Häufig gestellte Frage (FAQ)
Allgemeine Fragen und Informationen
| Posteingangsserver | POP3(S) | IMAP(S) |
|---|---|
| Servername: mx.gelsennet.de | Servername: mx.gelsennet.de |
| POP3 TCP-Port: 110 | IMAP TCP-Port: 143 |
| POP3S TCP-Port: 995 (SSL) | IMAPS TCP-Port: 993 (SSL) |
| Postausgangsserver | SMTP(S) |
|---|
| Servername: mx.gelsennet.de |
| SMTP TCP-Port: 25 |
| SMTPS TCP-Port 465 (SSL) |
Wenn Ihr Emailprogramm (Outlook, Thunderbird, Gmail usw.) Ihnen eine Fehlermeldung wie „Anmeldung fehlgeschlagen“ anzeigt, prüfen Sie bitte die Einstellungen ihres Emailprogramm.
In vielen Fällen ist der Postausgangsserver bzw. der SMTP-Server nicht mehr korrekt und muss in mx.gelsennet.de geändert werden.
Ändern Sie bitte in Ihrem Emailprogramm den Posteingangsserver (POP3 oder IMAP) und Postausgangsserver (SMTP) wie folgt:
mx.gelsennet.de
Speichern Sie diese Einstellungen ab.
Danach sollte diese Fehlermeldung behoben sein.
Bis dahin müssen Sie Ihre Mailadresse und Servereinstellungen auf @gelsennet.de umgestellt haben.
Bitte denken Sie daran, dass Sie Ihre Mailadresse auch in hinterlegten Bereichen bei Ihren Kunden und Freunden und Diensten wie Facebook, Amazon, Spotify, Ebay und ähnlichen Bereichen entsprechend ändern, sofern Sie dort eine Mailadresse mit @versanet.de hinterlegt haben.
Durch die aktuelle IT-Umstellung sind die seit 2012 veralteten und auch seitdem nicht mehr vollständig technisch unterstützten Mailadressen mit Endung @versanet.de endgültig für Sie und Ihre Kunden nicht mehr nutzbar. Sie wurden darüber bereits 2012 informiert, dass die Endung zukünftig nicht mehr nutzbar ist und die Umstellung von Ihnen auf @gelsennet.de initiiert werden muss.
Sollten Sie Fragen zum Umstellen Ihres Servers haben oder weitere Hilfe benötigen, schauen Sie auf unsere Website unter HELP oder rufen Sie uns unter 02 09 – 70 20 an.
Fragen rund um Webmail Roundcube
Die hier definierten Filterregeln werden serverseitig gespeichert.
Sie funktionieren unabhängig davon, mit welchem E-Mail-Client Sie auf Ihre E-Mails zugreifen.
Nachdem Sie sich in Webmailer Roundcube angemeldet haben, gehen Sie bitte auf Einstellungen → Filter und oben-rechts auf Erstellen.
Abbildung 1
Definieren Sie nun einen Filternamen, in diesem Beispiel ist der Name "Weiterleitung". Wählen Sie für Bereich "alle Nachrichten" aus, außer Sie möchten nur bestimmte Nachrichten weiterleiten.
Als Aktion wählen Sie "Kopie senden an", das bewirkt, dass die E-Mail zum einen weitergeleitet und zum anderen auch im GELSEN-NET Postfach belassen wird. Sollten Sie nur eine Weiterleitung wünschen, wählen Sie "Nachrichten umleiten an" aus.
Rechts davon tragen Sie die E-Mail Adresse ein, was das Ziel der Weiterleitung sein soll. Klicken Sie auf Erstellen (+), sollten Sie die E-Mail auf weitere E-Mail Adressen weiterleiten lassen möchten.
Am Ende gehen Sie auf Speichern, womit die Regel abgespeichert und aktiviert wird
Abbildung 2
Weiterführende Informationen zu diesem Thema können Sie im Webmail-Handbuch nachlesen.
Anhand der folgenden Beispiele wird Ihnen die Verwendung von Autorespondern (Automatische Antwort) / E-Mail-Filtern unter Roundcube beschrieben.
Sie können beliebige Filter definieren um Beispielweise E-Mails mit bestimmten Betreff oder Absender in einen festgelegten Ordner verschieben, E-Mails weiterleiten, Kopien von E-Mails erstellen, automatisch mit einer E-Mail antworten usw.
Die hier definierten Filterregeln werden serverseitig gespeichert.
Sie funktionieren unabhängig davon, mit welchem E-Mail-Client Sie auf Ihre E-Mails zugreifen.
Beispiel: Automatische Abwesenheitsnachricht
So richten Sie ganz einfach eine Urlaubsmeldung für Ihre Mails ein.
Mit dem Roundcube Webmail lassen sich bequem Autoresponder einrichten.
Einrichtung:
- Login ins Webmail, öffnen von Einstellungen
- Klicken Sie auf Filter und auf Erstellen um einen neuen Filter zu erstellen
- Benennen Sie den Filter und wählen Sie "trifft auf alle folgenden Regeln zu"
- Bei Regeln wählen Sie "Aktuelles Datum", "Wert ist kleiner" und dann das Datum, an dem der Autoresponder automatisch beendet werden soll im Format 2022-12-31
- Bei Filteraktionen wählen Sie "Mit Nachricht antworten", füllen Sie den Betreff und den Nachrichtentext ein
- Klicken Sie auf Speichern
- Senden Sie von einer anderen Mailadresse ein Mail an diese Mailadresse, um die Einstellungen zu testen
Abbildung 1
Sie können auch andere oder auch mehrere Filter einstellen, um einen Autoresponder nach Ihren Wünschen anzupassen.
Der Filter wird nach dem eingestellten Datum nicht gelöscht, sondern nur deaktiviert. Sie können ihn also beim nächsten Urlaub wiederverwenden.
Beispiel: Automatisches Verschieben von Spam-Mails in den Spam-Ordner
Einrichtung:
- Login ins Webmail, öffnen von Einstellungen
- Klicken Sie auf Filter und auf Erstellen um einen neuen Filter zu erstellen
- Benennen Sie den Filter und wählen Sie "trifft auf alle folgenden Regeln zu"
- Bei Regeln wählen Sie "Betreff", "enthält" und dann der Begriff nach dem die Regel Filtern soll. In unsrem Beispiel „***SPAM***“.
- Bei Aktionen wählen Sie "Nachricht verschieben nach" aus und in dem daneben befindlichen Feld den Ordner in die die E-Mail verschoben werden soll. In unsrem Beispiel in den Ordner Spam.
- Klicken Sie auf Speichern
Abbildung 2
Weiterführende Informationen zu diesem Thema können Sie im Webmail-Handbuch nachlesen.
Verwenden Sie nur ein Alias, welchen Sie bereits eingerichtet haben.
Hierüber können keine neuen Aliase erstellt werden!
Mit Hilfe von Roundcube ist es möglich, mehrere Identitäten in einem Konto zu verwalten.
Damit können Sie E-Mails mit einer anderen Absenderadresse verschicken.
Um E-Mails von einer anderen Absenderadresse aus zu verschicken, muss diese einmalig in Roundcube eingerichtet werden.
- Melden Sie sich in Ihrem Konto an und klicken Sie auf Einstellungen und dort auf Identitäten.
- Klicken Sie auf das Plus Zeichen und geben Sie die neue Adresse und den gewünschten Namen ein.
- Klicken Sie anschließend auf Speichern.
Abbildung 1
Wenn Sie jetzt eine neue E-Mail schreiben, können Sie auswählen, mit welcher Adresse diese versendet werden soll.
Abbildung 2
Sie können Ihre alternative Mailadresse auch von Ihrem gewohnten Mailprogramm aus nutzen. Genauere Informationen finden Sie in der Dokumentation Ihres Mailprogramms:
- Tunderbird: Identitäten verwenden | Hilfe zu Thunderbird (mozilla.org)
- Apple Mail: E-Mail-Aliasadressen in Mail auf dem Mac verwenden - Apple Support (DE)
- Outlook: Hinzufügen oder Entfernen eines E-Mail-Alias in Outlook.com - Microsoft-Support
Sie können Ihr Passwort ändern, in dem Sie sich mit Ihrer E-Mail-Adresse an dem Webmailer anmelden.
Wenn Sie sich mit einem E-Mail-Alias anmelden, können Sie Ihr Passwort nicht ändern!
Um das Passwort für ein E-Mail-Konto zu ändern, loggen Sie sich mit der E-Mail-Adresse und dem zugehörigen Passwort in den Webmailer ein.
- Klicken Sie auf Einstellungen und wählen Sie links Passwort.
- Sie können nun ein neues Passwort vergeben:
- Drücken Sie anschließend auf Speichern
Der Spamfilter kann lernen, dass ein Absender eben kein Spam ist, so wie es vom Kunden gemeldet wurde. Wie im Screenshot zu sehen müssen folgende Schritte ausgeführt werden.
- Anmelden am Webmail
- Die E-Mail anklicken dann sollte es so aussehen wie auf dem Bild.
- Auf der rechten Seite oben auf „Kein Spam“ klicken.

Einrichten von Emailprogrammen
- Laden Sie sich die Software Thunderbird aus dem Internet herunter.
- Installieren Sie die Software Thunderbird.
- Starten Sie die Software.
- Nach dem Start der Software öffnet sich der Dialog zur Kontoeinrichtung. (Abbildung 1)
Abbildung 1
- Tragen Sie dort Ihre persönlichen Informationen ein. (Abbildung 1)
Klicken Sie anschließend auf Manuell einrichten.
Dadurch wird der Dialog automatisch erweitert (Abbildung 2)
Abbildung 2
Sie können die Einstellungen aus der Abbildung 2 für sich übernehmen.
Sofern Sie alle Informationen eingetragen haben, klicken Sie auf den Button Erneut testen. - Sollte alles Ordnungsgemäß eingetragen sein, bekommen Sie folgenden Meldung.
Abbildung 3
- Klicken Sie auf den Button Fertig um die Einrichtung Ihres Postfachs abzuschließen.
- Danach ist das Konto erfolgreich eingerichtet. (Abbildung 4)
Abbildung 4
Die folgenden Angaben müssen hinterlegt werden:
- Button: Mail-Account hinzufügen ->
- Name: Kundenspezifisch (Vor- und Zuname)
- E-Mail: Kundenspezifisch (…@gelsennet.de)
- Passwort: Kundenspezifisch
- Beschreibung: Kundenspezifisch (z.B. GN (Anzeigename in der Anwendung))
- Auswahl: IMAP
- Server für eintreffende E-Mails:
- Hostname: mx.gelsennet.de
- Benutzername: Kundenspezifisch (…@gelsennet.de)
- Passwort: Kundenspezifisch
- Server für ausgehende E-Mails:
- Hostname: smtp.gelsennet.de
- Benutzername: Kundenspezifisch (…@gelsennet.de)
- Passwort: Kundenspezifisch (Trotz Anzeige „Optional“ bitte hinterlegen)
- Öffnen Sie Outlook
- In der Oberen Leiste drücken Sie auf Datei
- Unter dem Punkt Informationen wählen Sie Kontoeinstellungen -> Kontoeinstellungen aus. Siehe Abbildung 2
- Es erscheint ein Menü in dem Sie durch das drücken auf NEU, ein neues Postfach anlegen können. Siehe Abbildung 3
- Im nächsten Schritt, müssen Sie Ihre Mailkontoinformationen hinterlegen.
Aktivieren Sie das Kontrollkästchen Kontoeinstellungen durch Klicken auf Weiter automatisch testen. Siehe Abbildung 4 - Sofern alles korrekt eingetragen ist, sollten Sie folgende Rückmeldung von Outlook bekommen. Siehe Abbildung 5
- Anschließend klicken sie auf Schließen.
- Drücken Sie auf Fertig stellen.
- Damit ist die Einrichtung von Outlook erfolgreich abgeschlossen.
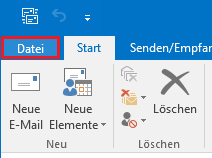
Abbildung 1
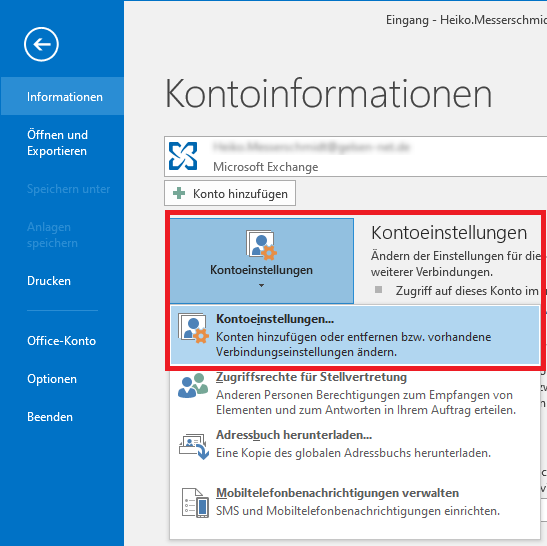
Abbildung 2
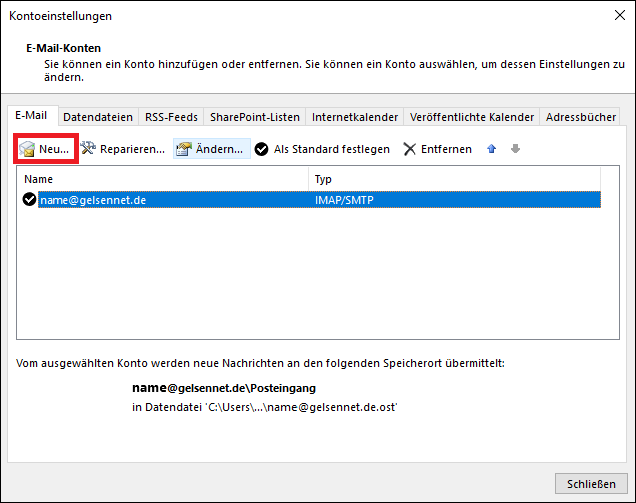
Abbildung 3
Abbildung 4
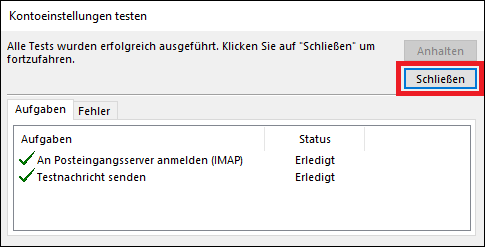
Abbildung 5
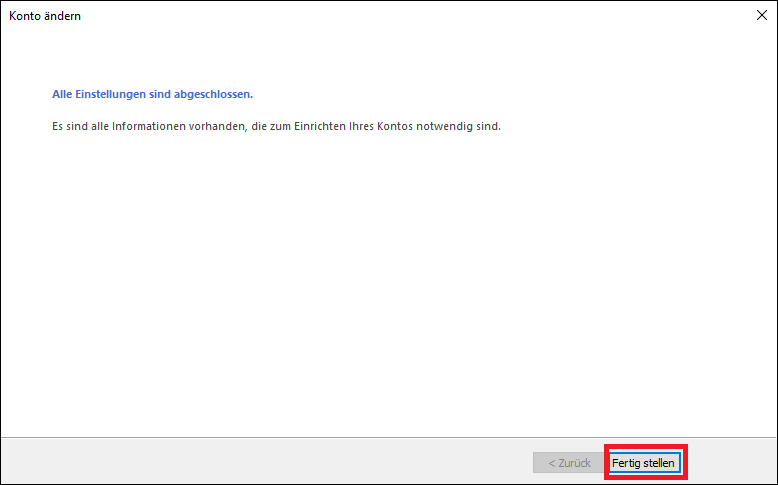
Abbildung 6