Inhaltsverzeichnis
- Nachrichtenliste
- Öffnen einer Nachricht zum Lesen
- Nachrichten als gelesen oder markiert markieren
- Sortierung der Nachrichtenliste ändern
- Nachrichtenliste mit Themen
- Spalten der Nachrichtenliste ändern
- Auswählen mehrerer Nachrichten
- Mailbox-Ordner
- Operationen in Ordnern
- Quotenanzeige
- Vorschau-Fenster
- Shortcut-Funktionen
- Erweitern der Nachrichtenköpfe
- Anzeigen von E-Mails und Anhängen
- In einem neuen Fenster öffnen
- In einen anderen Ordner verschieben
- Springen zur nächsten oder vorherigen Nachricht
- Hinzufügen von Kontakten zu Ihrem Adressbuch
- Anhänge anzeigen oder herunterladen
- Versenden von E-Mail-Nachrichten
- Verfassen einer neuen Nachricht
- Auswählen von Empfängern aus Adressbüchern
- Hinzufügen von Anhängen
- Formatierte (HTML) Nachrichten verfassen
- Vorgefertigte Antworten verwenden
- Andere Optionen zum Versenden von Nachrichten
- Durchsuchen von E-Mail-Nachrichten
- Auswählen der zu durchsuchenden Teile
- Auswählen, wo gesucht werden soll
- Filter für Nachrichtenlisten
- Organisieren Ihrer E-Mail-Nachrichten
- Spezielle Systemordner
- Wie man Nachrichten in Ordner verschiebt
- Verwendung des Archiv-Plugins
- Löschen von Nachrichten
- Importieren/Exportieren
- E-Mail-Nachrichten importieren
- Exportieren von E-Mail-Nachrichten
Versenden von E-Mail-Nachrichten
Verfassen einer neuen Nachricht
Klicken Sie auf das Symbol "Verfassen" in der Symbolleiste, um den Bildschirm zum Verfassen einer Nachricht zu öffnen. Je nach Ihren Einstellungen wird er in der aktuellen Browser-Registerkarte oder in einem neuen Fenster geöffnet.
Geben Sie mindestens eine Empfängeradresse ein oder wählen Sie sie aus dem Adressbuch aus, geben Sie einen Betreff und den Nachrichtentext ein und klicken Sie auf die Schaltfläche Senden in der Symbolleiste, wenn Sie bereit sind, die Nachricht zu senden.
Speichern Sie sie als Entwurf (Symbol in der Symbolleiste), wenn die Nachricht noch nicht vollständig ist und Sie sie zu einem späteren Zeitpunkt fertigstellen und versenden möchten. Die E-Mail wird im Ordner Entwürfe gespeichert und kann dort mit einem Doppelklick geöffnet werden, um das Verfassen fortzusetzen.
Während des Verfassens einer Nachricht werden regelmäßig Kopien im Ordner "Entwürfe" gespeichert, um einen unbeabsichtigten Verlust zu vermeiden.
Falls die Sitzung unerwartet beendet wird oder Ihr Computer oder Browser abstürzt, finden Sie eine Kopie der Nachricht im Ordner Entwürfe.
Sie können das Intervall für das automatische Speichern in den Benutzereinstellungen konfigurieren.
Auf eine Nachricht antworten
Wenn Sie auf eine empfangene Nachricht antworten möchten, klicken Sie auf die Schaltfläche Antworten oder Alle Antworten in der Symbolleiste oder auf die entsprechenden Schaltflächen im Vorschaufenster. Dadurch wird auch der Erstellungsbildschirm geöffnet, jedoch mit einem Zitat der Nachricht, auf die Sie antworten, und mit vorausgefüllten Empfängeradressen.
Während bei Antworten die Absenderadresse in das Feld An kopiert wird, werden bei Allen Antworten alle Empfänger der ursprünglichen Nachricht in die Felder An und Cc aufgenommen.
Weiterleiten von Nachrichten
Nachrichten können auch an andere Personen weitergeleitet werden, indem Sie auf die Schaltfläche Weiterleiten in der Symbolleiste klicken. Der Erstellungsbildschirm enthält den Nachrichtentext und alle bereits hinzugefügten Anhänge. Sie können immer noch weitere Anhänge hinzufügen oder Anhänge entfernen, die Sie nicht weiterleiten möchten.
Die Schaltfläche Weiterleiten in der Symbolleiste bietet die folgenden Optionen:
Inline weiterleiten
In diesem (Standard-)Modus wird der Inhalt der ursprünglichen Nachricht in den Nachrichtentext-Editor kopiert und kann geändert oder gelöscht werden. Auch die Anhänge der ursprünglichen Nachricht werden in die neue Nachricht kopiert und können einzeln entfernt werden. Achtung: Dieser Modus kann HTML-formatierte Nachrichten abschneiden oder umformatieren.
Als Anhang weiterleiten
Mit dieser Option wird die ursprüngliche Nachricht als Anlage in die weitergeleitete Nachricht kopiert. Dabei bleibt die Nachricht mit allen Formatierungen und Anhängen erhalten und kann nicht verändert werden.
Auswählen von Empfängern aus Adressbüchern
Die Empfänger der verfassten Nachricht können frei in die Felder An oder Cc im Kopfbereich des Erstellungsbildschirms eingegeben werden. Trennen Sie mehrere Adressen mit einem Komma (,). Achten Sie darauf, dass Sie vollständige und gültige E-Mail-Adressen eingeben.
Adressbuch Autovervollständigung
Während Sie eine Empfängeradresse eingeben, durchsucht die App kontinuierlich Ihr Adressbuch und schlägt passende Einträge direkt unter dem Eingabefeld vor. Verwenden Sie die Cursortasten (auf/ab) auf der Tastatur, um einen Eintrag auszuwählen, und drücken Sie dann
Verwendung des Adressbuch-Widgets
Wenn Sie es vorziehen, Empfänger aus einer Liste von Kontakten auszuwählen, verwenden Sie das Adressbuch-Widget auf der linken Seite, um sie zu suchen. Wählen Sie zunächst das zu durchsuchende Adressbuch im oberen Teil des Widgets aus und sehen Sie die darunter aufgelisteten Kontakte. Es wird jeweils nur eine begrenzte Anzahl von Kontakten angezeigt. Verwenden Sie daher die Pfeiltasten in der Kopfzeile des Widgets, um zur nächsten Seite der Kontakte zu springen.
Wählen Sie einen oder mehrere Kontakte in der Liste aus und klicken Sie dann auf eine der Schaltflächen unten (An+, Cc+, Bcc+), um die ausgewählten Kontakte in das entsprechende Empfängerfeld zu kopieren. Doppelklicken Sie auf einen Kontakt in der Liste, um ihn sofort in das An-Feld zu übernehmen.
Hinzufügen von Anhängen
Um Dateien an die Nachricht anzuhängen, klicken Sie auf die Schaltfläche Anhängen in der Symbolleiste und wählen Sie dann die Datei auf Ihrem Computer über den sich öffnenden Dateiauswahldialog aus. Anhänge, die mit der Nachricht versendet werden sollen, werden rechts aufgelistet und können durch Klicken auf das Symbol Löschen der entsprechenden Datei wieder entfernt werden.
Wenn Ihr Browser HTML5 unterstützt, sehen Sie unten in der Liste der Anhänge das Symbol zum Ablegen von Dateien. Das bedeutet, dass Sie eine Datei aus dem Datei-Explorer Ihres Computers mit der Maus auf dieses Symbol ziehen können, um sie an die Nachricht anzuhängen.

Formatierte (HTML-)Nachrichten verfassen
Je nach Ihren Einstellungen zeigt der Erstellungsbildschirm ein einfaches Textfeld zur Eingabe der Nachricht oder einen Rich-Text-Editor mit einer Symbolleiste, die Textformatierung, Aufzählungslisten, das Einbetten von Bildern und mehr ermöglicht.
Mit dem Editor-Typ-Wahlschalter, der in der Leiste mit den Sendeoptionen verborgen ist, können Sie zwischen dem einfachen und dem Rich-Text-Modus (HTML) umschalten. Erweitern Sie die Sendeoptionen, indem Sie auf den nach unten zeigenden Pfeil am linken Rand des Blocks für die Nachrichtenüberschriften klicken.
Bilder einbetten
Im HTML-Editormodus können Sie Bilder direkt in den Nachrichtentext einbetten. Und so geht's:
1. Fügen Sie das Bild als Anhang zur Nachricht hinzu.
2. Klicken Sie auf das Symbol Bild einfügen/bearbeiten in der Symbolleiste des Editors
3. Wählen Sie das Bild aus dem Dropdown-Menü der Bildliste im Dialogfeld aus.
4. Klicken Sie auf die Schaltfläche Einfügen
5. Ändern Sie die Größe des Bildes im Textbereich, falls nötig
Vorgefertigte Antworten verwenden
Gespeicherte Antworten können praktisch sein, wenn Sie wiederholt E-Mails mit demselben Text schreiben, z. B. beim Beantworten von Support-Anfragen oder beim Versenden von Einladungen mit immer derselben Einleitung.
Die Schaltfläche Antworten in der Symbolleiste des Erstellungsbildschirms enthält Ihre persönlichen "vorgefertigten Antworten", die mit einem einzigen Klick in den Nachrichtentext eingefügt werden können. Hinweis: Es handelt sich dabei nur um Textausschnitte, die an beliebiger Stelle eingefügt werden können, und nicht um Nachrichtenvorlagen mit Betreff, Text oder Anhängen.
Einfügen einer Antwort
Wenn Sie auf die Schaltfläche Antworten klicken, öffnet sich ein Menü, in dem alle gespeicherten Textbausteine nach Namen aufgelistet sind. Klicken Sie einfach auf einen, und der gespeicherte Text wird an der Position des Cursors in die Nachricht eingefügt, also genau dort, wo Sie mit der Eingabe aufgehört haben. Wenn Sie zuvor einen Teil des Nachrichtentextes mit der Maus ausgewählt haben, wird der gespeicherte Antworttext die Auswahl ersetzen.
Speichern einer neuen Antwort
Wenn Sie denselben Text bereits zum zweiten Mal eingegeben haben, möchten Sie ihn vielleicht für künftige E-Mail-Schreiben speichern. Um eine neue Antwort zu speichern, markieren Sie zunächst mit der Maus den Abschnitt des Nachrichtentextes, der gespeichert werden soll, und klicken Sie im Menü hinter der Schaltfläche Antworten auf Neue Antwort erstellen. Daraufhin wird ein Dialogfeld geöffnet, in dem Sie den Text vor dem Speichern überprüfen können. Geben Sie der neuen Antwort einen griffigen Namen und klicken Sie auf Speichern. Sie wird nun der Liste der einzufügenden Textausschnitte hinzugefügt.
Antworten bearbeiten
Wechseln Sie zum Abschnitt Einstellungen, in dem Sie alle gespeicherten Antworten verwalten können.
Andere Optionen zum Versenden von Nachrichten
Die Optionen für den Nachrichtenversand sind standardmäßig ausgeblendet und müssen erst durch Klicken auf den Abwärtspfeil am linken Rand des Nachrichtenkopfblocks aktiviert werden.
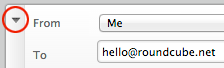
Dort können Sie den Editor-Typ für das Verfassen von HTML-Nachrichten umschalten und weitere Einstellungen für den Nachrichtenversand vornehmen.
Priorität
Das Prioritätskennzeichen der zu versendenden Nachricht. Diese wird in der Mailbox des Empfängers angezeigt.
Empfangsbestätigung zurücksenden
Fordern Sie den Empfänger auf, beim Öffnen der Nachricht eine Empfangsbestätigung zurückzusenden. Diese wird vom E-Mail-Programm des Empfängers gesendet, wenn dieser sie bestätigt.
Benachrichtigung über den Zustellungsstatus
Fordern Sie eine Benachrichtigung an, wenn die Nachricht zugestellt wurde. Diese wird vom E-Mail-Server bei der Zustellung der Nachricht gesendet. Bitte beachten Sie, dass damit nicht bestätigt wird, dass der tatsächliche Empfänger die Nachricht erhalten hat.
Gesendete Nachricht speichern in
Wählen Sie den Ordner aus, in dem eine Kopie der Nachricht nach dem Versand gespeichert werden soll. Dies ist standardmäßig der Ordner "Gesendet" und kann hier geändert werden. Wählen Sie Nicht speichern, um die Nachricht nur zu senden, ohne eine Kopie zu speichern.